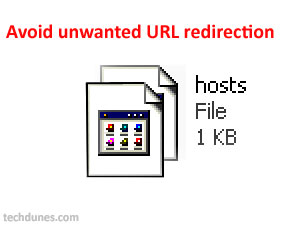
Here I explain you a common problem which many of us might have faced and which may be caused by many issues like virus attack, malware/adware applications or any unwanted system changes which might have happened due to many various reasons like above.Actual effects include when you type in any website address/url ( Example: www.google.com) in your browser and you are getting redirected any other site, like a ad site ,or an adult website or you may receive a 404 page or page not found in the browser, but the same time when you check any other link it works fine. You may have no clues about the reason is behind the issue. Well this is what my friend faced recently and as I said she had no clue. Every website she was checking was working fine except Gmail. When ever she types in gmail.com to browser it does not land up in gmail.com but gives page not found error. Well I resolved the issue and then thought of sharing this to you since if you face this in future or facing it right now you can rectify it and it’s very simple.
Reason: Well there are lots of reasons why this issue occurs but mainly because of a virus attack or a malware/adware installation. Simply it modifies your Host file in your Windows pc and thus it results in unwanted redirection. Rather than going more about it I would tell you how to remove it and make all things ok.
Warning: If you are using database programs like Oracle please do this after you save the main file and then go for edit.(simply because lot of database programs, applications and web servers may modify the file and in order to work properly they need them like that.)
How to remove unwanted redirects:
(This applies to all windows Operating systems from Windows Xp to Windows 7)
- Navigate to your Windows System folder: C:\WINDOWS\system32\drivers\etc (assuming that you have installed Windows in C drive and if not you need to check which drive its installed like D drive or E drive and navigate to that folder as shown above)
- Now double click the “Host” file, it will open a window asking you which application you want to use to open the file. Select “notepad” from the list.
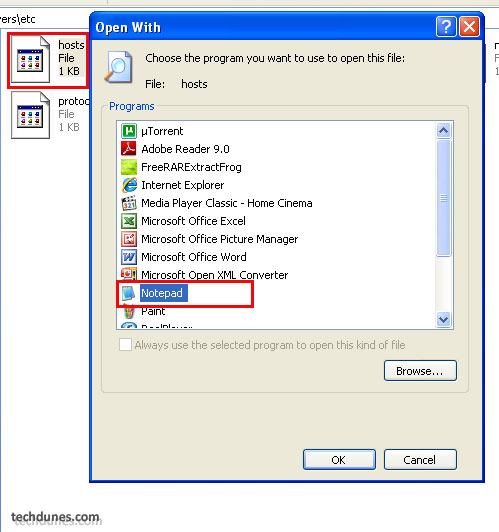
- Now you will see a file as shown in figure below, remember it will be different and with lot of entries in your machine because your file is modified and that’s the same reason you are facing this issue.
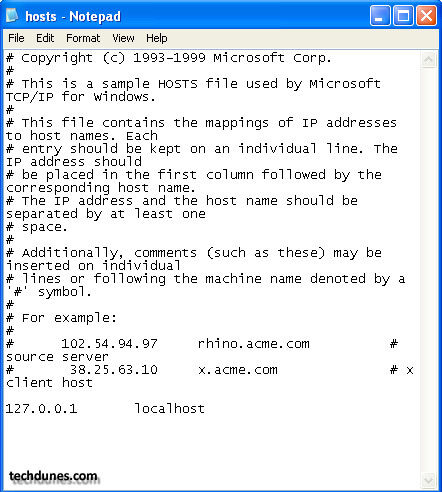
- Now next step is select all (Ctrl + A) and press Delete key in keyboard. After this copy paste the below code in the file. This is the default for Host file which comes with your Windows Installation.
===============Copy this to notepad and save==================
# Copyright (c) 1993-1999 Microsoft Corp.
#
# This is a sample HOSTS file used by Microsoft TCP/IP for Windows.
#
# This file contains the mappings of IP addresses to host names. Each
# entry should be kept on an individual line. The IP address should
# be placed in the first column followed by the corresponding host name.
# The IP address and the host name should be separated by at least one
# space.
#
# Additionally, comments (such as these) may be inserted on individual
# lines or following the machine name denoted by a ‘#’ symbol.
#
# For example:
#
# 102.54.94.97 rhino.acme.com # source server
# 38.25.63.10 x.acme.com # x client host
127.0.0.1 localhost
==========================================================
Copy the details between the lines and paste it in the file. Once you have pasted save the file. (Use “Ctrl + S” or File menu – Save).
Once you have done this close the file and close the folder.
Now go ahead and check the URL which was not working or getting redirected before. You should land up in original site.
How to do this when you are user account:
To work around this issue, follow these steps:
- Click Start, click All Programs, click Accessories, right-click Notepad, and then click Run as administrator. If you are prompted for an administrator password or for a confirmation, type the password, or click Allow or Yes.
- Open the Hosts file and make the necessary changes, and then click Save on the Edit menu. If using Windows 7, you will need to click Save on the File menu.
Important:
- You should be logged in as administrator or should have administrative privileges to do this operation.
- If you using the machine in you company contact the system administrator before doing this.
- Always keep a backup of the file (simply copy and paste the original file in some location, don’t worry you can delete that later once all is ok)
Hope this helped you, take care.
Subscribe To Get FREE Tutorials!
