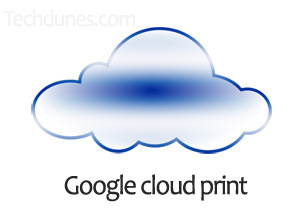
With the development of cloud based operating system and devices, it has made us share or use any resources anywhere any part of the world. In this post I will explain you how to use Google Cloud print to print from anywhere and with any device. With Google cloud print you can now print documents from your devices like your smart phone, tablets, laptops and even in midair.
How to use Google Cloud print.
- First of all you need Google Chrome browser, well if you have got one the good and if you haven’t grab a copy here and install it on your system.
- Open your chrome browser and click on the control icon (one with a spanner shape which you can find on top right side of the browser just after the end of address bar).
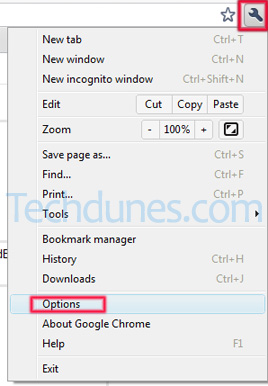
- Now click on the Options link which will take you Chrome options page.
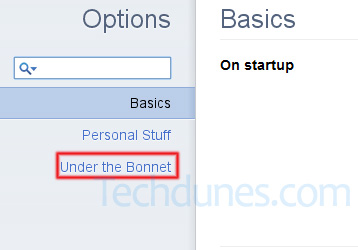
- Now you need to click on the “Under the Bonnet” link on the left side. This is page where you can do lots of change in settings and customization of your browser.

- Now if you scroll down, you can see “Google Cloud Print” button. Click on the “Sign in to Google Cloud print” which will open up to the Google login page where you need to provide our Google (Gmail) credentials.
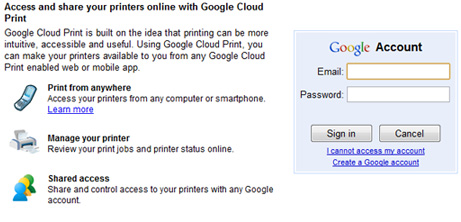
- Once you sign in you will get a message that Google cloud print is activated for this account. Now you can connect to all your printers installed in your machine or network. You can also manage your printers.
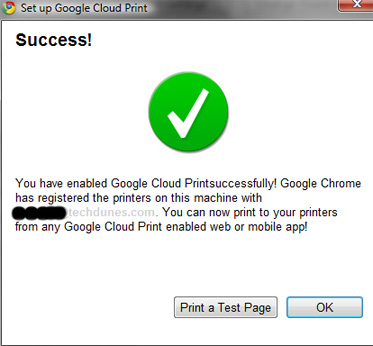
- Now print any documents to these printers from any device like your smart phone, tablet pc or literally anything which will support Google. Add many printers may it be the one at home or office and print. 🙂
You can disable this anytime you want by going to same page and clicking disable button. Hope this is post is helpful. Do comment. 🙂
