
Google has released its web Chromium operating system beta and the great news is that you can install and test the operating system. In this post I will explain you how to install and test this operating system in Virtual Box step by step. The installation will take around 15 to 20 minutes and depending upon your system speed. Before proceeding further you to download the Google Chrome operating system and Virtual Box.
You can download Google Chrome OS here: Google Chrome OS Download
You can download Sun Virtual Box here: Sun Virtual Box Download
(Both are freeware)
Step by step installation of Google Chrome OS:
1. Install the Virtual Box in your system. You can go for default installation which is hassle free. Once you have installed virtual box, double click and open the virtual box.
2. Now click on the “New” button which is in the top left corner. This opens a up wizard to create new virtual machine.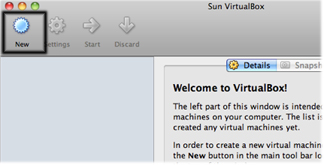
3. Click “next” and now you need to give a name to Operating system. You can name it “Chrome OS” or whatever you like. Now select OS type as Ubuntu which will only work for Chrome os.
4. Now click “next” and then you need to require the memory for the Chrome OS. Recommended to select 1 GB (You can enter 1024 in the text box). Most computers now come with above 2 GB ram so 1 GB is recommended. Well l you can add more but this can affect your system speed.
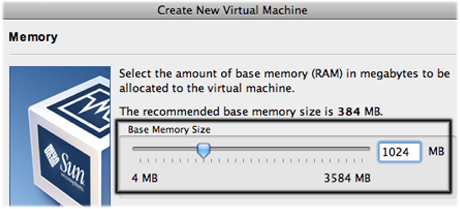
5. Now we need to select the hard disk, now can click on the folder icon from the drop down list to load “virtual media manager”. (We only need to use your hard disk space. So need not select or anything else).
6. Now we will add hard disk. Click next and then click “add” top left corner.
7. Now direct to the Chrome OS image which you have downloaded and click open.(this will show your Google Chrome OS in window)
8. Click next and then you need to click on “Select” on the next window.
9. Confirm by double checking that you have selected “Use external Hard Disk” and then click next.
10. Finally click finish
11. Now you have successfully installed the Chrome OS in Virtual box successfully. Now you need to click “start” from the top. Now you need to wait a little time according to the memory and system.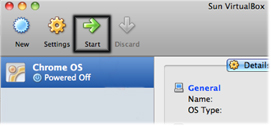
12. Wow that it now you will see first Chrome OS screen. You need to login to your OS with your Google account. Well if you don’t have you can create it then and there.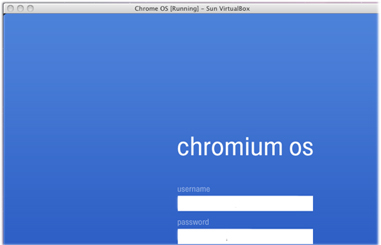
13. That’s it your Google Chrome Operating system is live and out. You can use lots of Google applications like Google Chrome browser, piccasa, twitter and many more.
Note: Since this operating system is web based it will much faster on real time but since its still in beta stage and you have installed in virtual machine full functionality will not be there. But it’s more than enough for you to evaluate this great venture from Google. So now test drive Google OS, evaluate a different operating system. And decide yourself how it feels and looks. You can logout and then click “stop” to halt the system and then return back to your computer whenever you require.
Hope you like this, do comment if you have any comments, suggestions or tips to add on and also if any problems you have found. Have a nice day . 🙂
