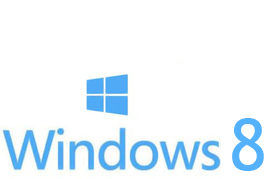
The new Windows 8 edition is far from finished but the Consumer Preview edition is already out and packed with exciting additions from a visually dynamic interface to a polished Explorer and a range of applications and utilities. It’s beyond anything Microsoft has released till date and may leave users feeling a little lost.
So if you’ve started off with Windows 8 and need some help getting around or are looking to familiarize yourself before getting started, these pointers will help you on your way.
1. Lock screen
When launching the Windows 8 you’ll first need to get past the Lock screen.
If on a touch screen, just swipe upwards and enter in your password. If on a desktop, scroll up or tap the spacebar to move past to the login screen where you need to enter your login username and password entered at the time of installation.
You will need to do this every time you log on.
2. Navigating your way through
The user interface on Windows 8 is very colorful and touch-friendly for touch screen users. Scrolling down on your mouse will move the tiles horizontally. Click individual apps to see what they’re about.
To unpin apps from the main screen:
- Right-click (or swipe down on your touch screen)
- Select the Unpin option
You can drag and drop the other tiles around to arrange them according to your preference. Pressing the Windows key will bring you back to the Metro screen.
3. Running Applications
The apps on the start screen are displayed in random. You can move these around and form various app groups. For instance, you can move the apps People, Mail, Messaging and Calendar to one side and for a “People” group.
- You can view a semantic view of your app screen by pressing the magnifying glass icon in the bottom right corner of the screen.
- Now you can drag and drop the whole group as a block and position it where you prefer.
- You can also right-click and rename it. This will make it easier to find your tools as you add more apps.
4. Start Menu
Right-clicking the bottom left corner, or holding down the Windows (Win) key + X opens up the text menu. This is an easy access menu to useful applets and features including Device Manager, Control Panel, Explorer, Search function and several more.
5. Finding Applications
You can look for apps by using the menu with Win + X. If you prefer the use of the old Start menu, then press Win +Q to open up the list of all the applications installed. You can also do this by right-clicking on an empty part of the screen and selecting All Apps.
You can then browse through the list and launch the one you need.
6. Easy Access
If there is an application you need to use all the time and prefer not to search for it every time you need to use it, you can Pin it to the Start screen so you can have easy access to it at any time. To do this:
- Type the name of the application on the search bar.
- Right click the application tile on the Apps Search screen and select “Pin to Start”
- Now, press the Windows key, scroll to the right till you find application tile.
- Drag and drop the tile over to the left someplace so that it will be easier to find in future.
- Click the tile to open the desktop with the app and return to the Start screen when you’re done
7. Shutting Down
To shut down your system you can do one of the following:
- Open the Settings dialogue box by moving the cursor to the bottom-left corner of the screen and clicking Settings
- Or simply press Win + I., select the power icon and then Shut Down.
- On a desktop you can use the old technique; press Alt + F4 and select Shut Down, Restart, Switch User or Log Off from the options.
Mastering Mastero
8. Applications Menu
Windows 8 is all about simplified apps and icons. So all the menus, toolbars and other interfaces from the previous versions are no longer included.
There will be a few options on the App bar so you can right-click on an empty part of the screen or press Win + Z to take a closer look.
9. Switching Tasks
The Metro screen doesn’t have a taskbar so it’s likely you’ll loose track of the apps running. There are a few different ways you can switch back.
- By pressing Alt + Tab you can see what’s running.
- By pressing Win + Tab you can switch between apps.
- On a touch screen, swiping repeatedly from the left to right cycles through the running apps.
- Moving the cursor to the top left corner of the screen will display a thumbnail of the last app used. Clicking it will relaunch the app.
- Pressing Ctril + Shift + Esc will open up the Task Manager which displays the running apps
- Else, you can always launch the app again and if it is already in use it will appear on the screen.
10. Closing Applications
Metro apps don’t have close buttons as they are suspended when you switch to another app. If resources are short they are automatically closed down.
If you prefer to keep your system running on minimal resources you can always close your apps manually. To do this;
- Move the cursor to the top of the screen. When it changes from the pointer to a hand icon, left-click and drag it down the screen. The app will shrink to a thumbnail which you can then drag off the screen to close it.
- You can always use Alt + F4
- Press Ctrl + Alt + Esc to launch the Task Manager. Right-click on the applications you wish to close and select End Task. Be careful not to close something you shouldn’t else it may crash or lock up your PC.
11. Metro Internet Explorer
Clicking the Internet Explorer Metro pane opens up the browser without toolbars, menus or sidebars. By right-clicking you can create and switch between tabs, include a Refresh button, Find function or pin a website to the Start page.
It is completely touch friendly for touch screen users.
And if you prefer the old version of the IE that’s available too; you need to open launch it from the desktop. Alternatively, note the position of the IE app on the taskbar and press Win + the position number to launch the regular version when you need it.
12. Viewing Apps
Metro apps are what Microsoft likes to call “immersive” applications, which means they run on the full screen when launched. There is a way to view two apps simultaneously though.
- If you swipe from the left, your current app turns to a thumbnail. Drop this and one app will be displayed from the sidebar pane while the other takes up the rest of the screen. This can be swapped by swiping again.
- On a keyboard you need to press Win + . to move an app to the right, or Win + Shift + . to move to the left. It’s possible to move apps like this only if your screen resolution is atleast 1366 x 768.
13. Spell Check
All the metro apps have the spellchecker function. Typos are highlighted by a wavy, red line under the word. Tap or right click to see the list of suggested corrections or to ass the word to your own dictionary.
14. Run as Administrator
Certain programs in the Metro will required to be run with Administrator rights to work properly. To enable this,
- Right-click on one of the pinned apps
- Click Advanced
- If it’s suited to the app you will have the option to select Run As Administrator
15. Uninstalling applications
The Windows 8 apps on the Start screen are a very random selection. If you wish to remove an app from here, select an option from the list by right-clicking
- If it is a larger tile, you can select the “Small” option to cut down the size and save some space
- If you want to dismiss the app, select the “Unpin from Start” option. The tile will no longer appear on the Start screen unless you add it again (by right-clicking on the app and pinning it back on the menu.)
- If you’re sure you will never want to use it you can choose the Uninstall option and get rid of it.
16. Apps and Privacy
After you have explored the built-in apps, you can check the Windows 8 Store for more. It consists of 70 apps for games, video, music, photo tools and more. Although sizeable for a beta version, it is lot smaller when compared to other app stores, so privacy is a non-issue.
It’s necessary to note that Windows 8 can use your name, location and account picture. If you prefer to disable this option, you can press Win + I, click More PC Settings, select Privacy and uncheck the relevant options to keep from sharing your details.
17. Installing Apps
It is recommended that you only install apps from approved scources to protect security. Windows 8 will allow you to install trusted (i.e. digitally signed) apps from the Windows store. If you need a particular app and are willing to take the security risk (which you should not do unless you are sure it’s safe) then the system can be configured to run trusted apps from any source.
To do this, launch GPEdit.msc, browse to Computer Configuration > Administrative Templates > Windows Components > App Package Deployment, double-click “Allow all trusted apps to install” and select Enabled > OK.
18. Administrative Tools
Windows users who spend a majority of their time on one particular applet or another tend to get annoyed when these favourite tools are dropped into a pile of apps and are difficult to find. There is a way around this:
- Press Win + I to open the Metro Settings panel
- Click the Settings link
- Change the “Show administrative tools” option to Yes. Click an empty part of the screen to make sure the option you select stays.
- Scroll to the right of the screen and you will find new tiles for various key applets, including Performance Monitor, Task Scheduler and Resource Monitor
Productivity
19. Disabling the lock screen
If you prefer to launch your PC quickly, you can choose to disable the lock screen:
- Launch GPEdit.msc
- Go to the Local Group Policy Editor and browse to Computer Configuration > Administrative Templates > Control Panel > Personalisation.
- Double-click “Do not display the lock screen”
- Select Enabled and click OK.
- The next time you start up the lock screen will not appear.
20. Automatic Log In
Even if the lock screen is disabled, you will still be prompted to log in manually. To resolve this you can enable the automatic log in.
- Press Win + R, type ‘netplwiz’ and Enter
- This will launch the User Accounts window
- Now clear the option “Users must enter a user name and password to use this computer” box and click OK.
- Enter the user name and password of the account that you would like to log in to automatically and click OK. After rebooting your system, you will not be prompted for your login details again.
21. Replacing the Start menu
If you still prefer the old Start Menu and want to get around the Windows 8 navigation system, you can install the ViStart app that provides a very similar Start menu with the search box and the usual menus.
The program is free and easy to download but the Setup program will install the trial of a commercial Registry cleaner unless you explicitly tell it otherwise.
An app call the Start8 from Windows customization veterans, Stardock, is similar to ViStart but with a more up-to-date look.
22. Windows key shortcuts
The Windows Metro interface is primarily designed for touch screens, but it does also support most of the old Windows key shortcuts, many of which are now more useful than ever.
While getting used to the Windows 8, these key shortcuts could save you a great deal of time and hassle.
Win: switch between the Start screen and the last-running Metro app
Win + C: displays the “Charms”: the Settings, Devices, Share and Search options
Win + D: launches the desktop
Win + E: launches Explorer
Win + F: opens the File Search pane
Win + H: opens the Share pane
Win + I: opens Settings
Win + K: opens the Devices pane
Win + L: locks your PC
Win + M: minimises the current Explorer or Internet Explorer window (works in the full-screen Metro IE, too)
Win + O: toggles device orientation lock on and off
Win + P: switch your display to a second display or projector
Win + Q: open the App Search pane
Win + R: opens the Run box
Win + U: open the Ease of Access Centre
Win + V: cycle through toasts (notifications)
Win + W: search your system settings (type POWER for links to all power-related options, say)
Win + X: displays a text menu of useful Windows tools and applets
Win + Z: displays the right-click context menu when in a full-screen Metro app
Win + +: launch Magnifier and zoom in
Win + – : zoom out
Win +: Aero peek at the desktop
Win + Enter: launch Narrator
Win + PgUp: Move the current Metro screen to the left-hand monitor
Win + PgDn: Move the current Metro screen to the right-hand monitor
Win + PrtSc: capture the current screen and save it to your Pictures folder
Win + Tab: switch between running Metro apps
23. Launch programs quickly
If you’re working with a keyboard and don’t want to have to scroll through Metro tiles to find the program you need, you can create shortcuts.
- Launch the desktop app, right-click an empty part of the desktop and click New Shortcut
- Browse to the application you want to launch
- Enter the shortcut name and click Finish
- Now right-click the shortcut, select Pin to Start and the app will appear of the far right of the Metro screen . You can then drag it to reposition.
24. Printscreen Command
If you wish to record something interesting on the screen and take a screenshot, you have to press Win + PrtSc. The image will be saved in the clipboard as well as in the My Pictures folder under the name Screenshot.png (and thereafter, Screeshot(1).png, Screenshot(2).png and so on)
25. Photo Viewer
Images in Windows 8 automatically open in a Metro Photos app folder. If you’d rather user the old Photo Viewer,
- Go to the Control Panel > Programs > Default Programs and then select Set you default programs.
- Scroll down and select Windows Photo Viewer from the list.
- Click “Set this program as default” if you’d like the Viewer to open all the relevant files.
- Alternatively, you can select the Choose Default option if you wish to specify the file types it should open.
New options and features
26. Smart Screen
Windows 8 makes use of the IE’s SmartScreen through the entire system to check downloaded files and ensure they are safe. This is a useful tool but if you face problems you can tweak it by following theses steps:
- Launch Control Panel
- Open the Action Centre Applet
- Click Change Windows SmartScreen Settingsin the left-hand pane. Here you can keep the warning but avoid the requirement for administrator approval, or turn the SmartScreen off.
- Select the relevant options and click OK to Finish.
27. File History
The File History feature is a very useful too. It regularly backs up data from your libraries, desktop, contact and favourites to a second drive. It can even back up the contents of a USB drive – just connect it and from the menu, choose “Configure this drive for backup using File History.” To set up the File History,
- Go to Control Panel > System and Security > File History.
- Click Exclude Folders and decide the locations you would like to back up your data from.
- Click Advanced Settings to choose the backup frequency.
- Change Drive to choose the backup destination
- Turn On to apply your selected settings.
After using Windows 8 for a while you can check the history on any file in the Explorer by opening it and then selecting the Home tab and History.
28. VHD – enhanced
Windows 8 has extended the initial VHD format implemented in the Windows 7 version. It is called the VHDX format and guarantees to improve performance, extend the maximum file size from 2 to 16TB and resilient to power failures to avoid getting corrupted. To give the VHDX format a try”
- Launch the Computer Management Control Panel applet
- Select Disk Management
- Click Actions and Create
29. Storage Spaces
Windows 8 makes it easier to access all your data from external hard drives from one location. Whether it connects via USB, SATA, or SAS (serial attached SCSI), you can access them from a common ‘storage pool’. You can create one or more of these and format or access it as a single drive, thus making it easier to organize and manage.
This technology helps to:
- Maximize system performance by spreading files across multiple drives and accessing each one simultaneously.
- Guarantee file safety by coping files on different storage pools so if one disk fails data remains safe.
- Provide easy space expansion options. If you’re falling short of space you can simply plug in another drive and add it to the one of your storage pools and carry on.
You can create and manage storage pools by going to Control Panel > System and Security > “Storage Spaces” applet.
This is just a consumer-friendly take on RAID and is a brilliant feature to Windows 8. If you’d like to read up on the technical details then the official Windows 8 blog has more.
30. Virtual Machines
With Windows 8 you get Microsoft’s Hyper-V, which allows you to create and run virtual machines. To check this out:
- Launch OptionalFeatures.exe
- Check Hyper-V
- Click OK. The feature will not be enabled on your system.
- Now switch back to your Metro screen.
- Scroll to the right, find and click the Hyper-V Manager tile to open
You will have to try it out to understand best how this works. You can launch the virtual machine provided you are not already running one.
31. Smart Searching
There is a simple way to track down features without manually scrolling through the Control Panel.
For instance, to check news apps in the storage area, you can:
- Press Win + W to launch the Settings drive
- The system will return a host of options related to the words as well as the function.
- So the search result will have not only “drive” related options but also storage-related, such as BitLocker, Device Manager, BackUp tools, Disk CleanUp and interesting new ones like Storage Spaces.
This function is not new but is very helpful to find new functions in the Windows 8.
Customizing your Windows 8
32. Smart Screen Background
To change the lock, user tile or start screen,
- Press Win + I
- Click More PC Settings
- Choose the Personalize options
- Browse through various tabs and choose alternative images or backgrounds
- You can define apps that will display their status on the lock screen
- The app must specifically support this before it can be accessible from your Personalize settings.
33. Scheduled Maintenance
Windows 8 Consumer Preview runs common maintenance tasks like software updates, security scanning, system diagnostics and more at a scheduled convenient time. By default, this is set to 3am so your computer wakes up to run these tasks.
This can be changed.
- Launch Control Panel
- Click System and Security > Action Centre > Maintenance
- You can now click Start Maintenance to launch outstanding tasks right away
- Clicking Change Maintenance Settings enables you to set the updates to a more convenient time or disable the feature from automatically waking and running the program.
34. Picture Password
Windows 8 has a picture password feature, which enables users to choose an image and then draw on it in a combination of taps, line and circles. It will only allow log in if this pattern is repeated. To give this a try,
Select Win + I > More PC Settings > Users > Create a Picture Password
35. Hibernate or Sleep
The Hibernate and Sleep options may not be available on the Windows 8 shutdown dialogue but this can be restored.
- Launch the Control Panel Power Options app (powercfg.cpl)
- Click “Choose what the power buttons do” in the left-hand pane
- If a “Change settings that are currently unavailable” option then click it
- If your PC supports the Hibernate and Sleep options they will be displayed. Check the boxes for features you would like to enable
- Click Save Changes
36. Simplify Search
There are several apps bundled in the Windows 8 Search results. This is a default setting, which can be modified.
- Go to the App Store
- Select Win + I > More PC Settings > Users > Search
- Choose the apps you do not want to include. This will make your search list simpler in future
37. Touch Keyboard
The Touch Keyboard has a help feature which automatically capitalizes the first letter of each sentence, adds a full-stop if you double-click the space bar, plays sounds as you type and so on.
If you prefer to disable or modify this setting, go to Win + I > More PC Settings > Users > General > Customize the keyboard to suit your needs.
38.Sync and Privacy
A very useful feature is the ability to synchronize your settings with other PCs and devices. So if you’ve set up your new Windows Phone mobile with your contacts, email details etc. and then use the same Live account on Windows 8, it will be imported for you.
This could also be a hassle, especially if you are using a shared PC or prefer to keep your website passwords unsaved. To avert,
- Press Win + I
- Click More PC Settings
- Select Sync Your Settings and disable anything you would prefer not to share.
Guides to the Windows 8 Explorer
39. Hiding the Ribbon
The new Windows 8 makes use of a MS Office – like ribbon interface. It is a useful tool that provides a few extra options but if you would prefer to get rid of it;
- Launch GPEdit.msc
- Go to Computer Configuration > Administrative Templates > Windows Components > Windows Explorer
- Double click on “Start Windows Explorer with ribbon minimized”
- Enable this option and click OK
- Restart Explorer and the ribbon will not be displayed. Click the Down arrow to the left of the Help icon if you need it.
40. Quick Access Toolbar
In addition to the ribbon, the Explorer also features a Quick Access Toolbar above the menu with options like New Folder, Minimize, Undo etc.
This can be customized to your preference by clicking the arrow right of the default buttons and choosing the options you want. You can include the ‘add any ribbon’ option on the Toolbar by right-clicking and selecting Add to Quick Access Toolbar.
41. Advanced Menu Options
When need comes to run a prompt command as an Administrator, you will not find the help of the Start menu but will have to just,
- Open Explorer
- Click the File menu
- Select the Open Command Prompt option
- Open Command Prompt as Administrator
It is also easy to access a new window in a new process, open Explorer or delete your Recent Places and Address Bar histories with a few clicks.
42. Show all Folders
Windows 8 default setting is such it will not display all drives or folders saved like the Control Panel, Recycle Bin etc. The display is simple and minimal. If you prefer to see all your drives, you can open the Computer. If you prefer to see everything upfront then you can select View > Options > check “Shows all folders” > OK
43. mount ISO files in Windows 8
To take a closer look at an ISO file, right-click it in Explorer and click Mount to view it as a virtual drive. You can then launch the files it contains or add more if you like.
44. Open new file types
If you come across a file type that cannot be open by your existing apps, you should soon be able to open Explorer, use the Open With menu and select the “Look for an app in the Store” option. At the moment, there is no automated search run nor is there a manual keyword search function. Although this may be due to the fact that it is a beta version. It’s likely this feature should be made automated in the final version though we will have to wait and see.
45. Restarting
If Explorer gets locked, you simply need to press Ctrl + Alt + Esc; select the Explorer from the list, click Restart and the rest will be taken care of.
Troubleshooting
46. Virtual Box Error
Installing the virtual machine VirtualBox is the safest way to sample out the Windows 8 CP. It’s easy to install and there is no issue of partitioning or anything else. However, it is possible that it may not work at all given that it is the beta version of the software.
After completing the installation, you may find your Virtual Box stating that “Your PC needs to be repaired.” Moreover, the options provided, “Press Enter to try again” or “Press F8 for alternate boot options,” do not work.
The easiest way forward is to:
- Close the Windows 8 screen
- Select your virtual machine in VirtualBox
- Click Settings > System > Processor
- Check the “Enable PAE/NX” box
- Click OK and restart your virtual machine
This should help it launch properly.
47. Failure to Launch
If you are not able to launch a Metro app, the possibility is that it is a display issue. Metro apps currently do not support screen resolutions lower than 1024 x 768 (or 1366 x 768 when snapping).
You can try increasing your resolution, launch the desktop right-click and select Screen Resolution. If this doesn’t work, you may have to update your video drivers.
48. Performance Problems
If you are facing problems with system performance, turn to your Task Manager for help by pressing Ctrl + Shift + Esc.
- The Processes tab is simplified and reveals what is currently using up your CPU time, RAM, hard drive and network bandwidth. The more in-depth info which used to be available on previous versions of the Task Manager can be viewed by selecting the ‘Details’ tab.
- The Performance tab gives a graphical representation of the resources used in the last few seconds
- The App History dialogue goes back over a few days to see which apps consume the most resources.
- The StartUp tab shows programs that your system launches when Windows boots. So if your system takes long to boot and you are sure you don’t need them, then right-click on each and select Disable to make sure they do not load the next time.
The new task manager gives a very comprehensive breakdown of all the systems and resources on your PC. If, however, you still prefer to use the old Task Manager, then press Win + R, type TaskMGR and press Enter to launch it. Typing TM will launch the new version.
49 Device Manager Events
For hardware or driver problems on the Windows 8,
- Launch the Device Manager
- Browse to the device in question
- Right-click on it
- Select Properties
- Click the new Events tab.
This is very useful when troubleshooting as Windows will show all important actions carried out on the device including installed drivers and related services of the device.
50 Recovery Options
If your system does not boot, Press Shift + 8 during launching to access recovery tools.
You can go to the Troubleshoot Menu > Advanced Options > Automatic repair Tool. This should fix your problem.
- If this does not work, then you can use the same menu to use the last System Restore point by going to the Windows StartUp Settings or even opening up a command prompt to troubleshoot your system manually.
- An easier alternative would be to use the “Refresh your PC” option on the Troubleshoot menu. This will reinstall Windows 8 and fix the issue without loosing your files.
- If that does not work you may have to use the “Reset your PC” option. This will remove all your existing files but will install a fresh new copy of Windows 8.
- If Windows 8 starts but seems unstable, then open the Control Panel, go to the Recovery option. This is an easy access path to Refresh, Reset and other disaster recovery features.
