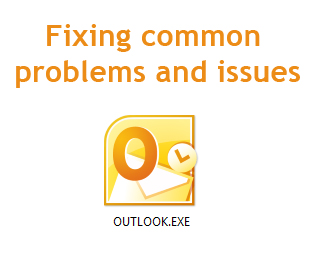
Microsoft Outlook is most famous and most used email client and it’s a common application for both corporate and individual users. In this post I will explain you some simple fixes you can apply when you come across errors or issues when using Outlook email client.
Outlook Unknown errors while opening, sending, deleting or access emails: This is something very common which you might have faced at times when using Outlook. You can follow below mentioned fixes.
Repair Outlook:
This process is done with an inbuilt tool called SCANPST which comes with MS Outlook; this can fix many common errors and issues.
Note: You will have to enable hidden files view from Folder Options. You can do the same by opening your Windows Explorer -> Press Alt button on keyboard to enable Explorer Menus on that top -> now Select Tools -> Folder Options -> View tab -> Enable “Show Hidden files…” Also Uncheck “Hide Extension of known….” & “Hide Protected operating…”
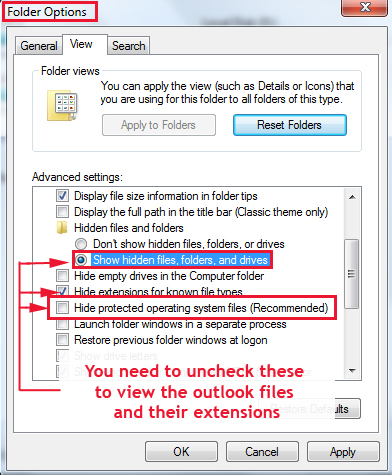
Once you have done the below mentioned fixes, you can undo the setting to revert back the settings.
- First you need to exit Outlook client.
- Now open Control Panel from Start Menu, find Mail icon and open it. Inside the same you can see Data File button, click to open. This is to find the names of the archive files and location where it’s stored. You can take a note of it. (both Archive names and Location).
- Now you need to open SCANPST tool, for that follow the below steps.
For Microsoft Outlook 2002: Click Start button-> type, %ProgramFiles%\Common Files\System\Mapi\1033\ in the Start Search box, and then press Enter.
For Microsoft Office Outlook 2003 -> Click Start button, type %ProgramFiles%\Common Files\System\MSMAPI\1033\ in the Start Search box, and then press Enter.
For Microsoft Office Outlook 2007 -> Click Start button ->, type %ProgramFiles%\Microsoft Office\Office12\ in the Start Search box, and then press Enter.
For Microsoft Office Outlook 2010 -> Click Start button ->, type %ProgramFiles%\Microsoft Office\Office14\ in the Start Search box, and then press Enter.
Once you are inside the folder, you need to locate the tool named SCANPST.
- Open the SCANPST tool by double clicking on it and then browse and select the PST and proceed to check by clicking Start.
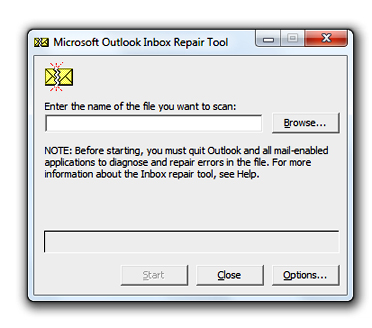
- This process will take time depending upon the size of your PST (archive file).
- Once the process is complete you can add back the recovered PST to mail opening Outlook itself.
Recreating Outlook profile:
The above mentioned Fix only works if your PST is corrupted or having some error, now let’s assume that you have PST files which do not have any problem and yet still you are facing issues or errors on Outlook. Then you can do a profile a recreation. Most of issues get sorted our when you do that.
Note: Make sure that you have backed up your Archive Files (PST), for that you can follow above mentioned step (Outlook Data Files) and keep a copy of it. Also you need to enable Hidden files view from folder options.
- Exit Outlook client.
- Now open the Control Panel from Start Menu, find Mail icon and open it. Inside the same you can see Show Profiles.
- Now you can click Remove profile, which will delete the mail box configured.
- Now you need is to clean all the files in email folder, for that you need to navigate to the folder, For Windows 7 C:\Users\ (username)\AppData\Local\Microsoft\Outlook (Assuming that C drive is your system drive), delete all the contents inside this folder. (Make sure that you are not removing any PST/Archive file. Means do not delete file ending with .PST extension.) And for Windows Xp, C:\Documents and Settings\ (username)\local settings\Application Data\Microsoft\Outlook delete all the contents inside this folder.
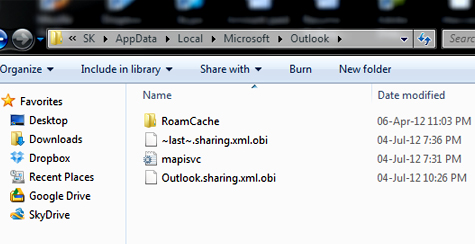
Outlook files inside Windows XP
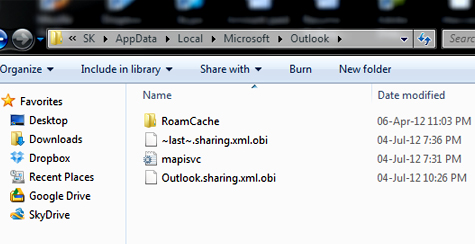
Outlook files inside Windows 7
- Once you have done that, you can reconfigure the email either from Mail option from control panel or opening Outlook.
- Once you have configured the email, check if the email by sending mail to some mail id and replying to that message.
Note: I have not gone deep into configuration of email assuming that you have the information required to configure the same.
The above mentioned fix can resolve many local issues, well if you still face issues then you may have to contact your administrator or check with email provider for settings or support.
We will add more tips and tweaks on Outlook in our future articles.
Hope this helped, do comment. 🙂
